使い方
[1. ページの「更新」について] [2. リンク先の表示] [3. PDFファイルの見方]
1.ページの「更新」について
ブラウザは、一度表示した画面は、次回から早く表示するためにパソコン内の「キャッシュ」というところに保存します。次に表示するときは、時間がかかるサーバから読み込むのではなく「キャッシュ」から読み込んで表示します。
このために新しいページをアップロードしたばかりのときは、ブラウザは、「キャッシュ」から読み込むので、新しいページが表示されません。このときは、「更新」ボタンをクリックするか、F5キーを押すと、サーバから読み込んで表示しますので、新しいページが表示されます。
「更新」ボタンは、丸い矢印です。下の画像は、Edgeの画面です。
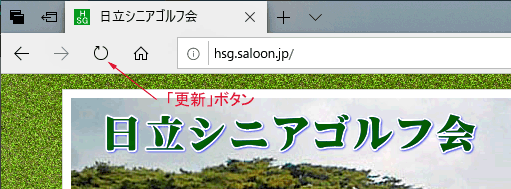
ページによっては、「更新」ボタンのクリックだけでは、更新されないときがあります。このようなときは、強制再読み込み(スーバーリロード)を行います。方法は、Shiftキーを押しながら「更新」ボタンをクリックします。
2.リンク先の表示
リンク先は、下記、A. B.のいずれかの方法で表示されます。
- A. リンク先は、現在のウィンドウと入れ替わって表示される
- 見ている画面でリンク文字などをクリックすると、リンク先の画面は、今見ている画面と入れ替わって表示されます。
- B. リンク先は、新しいタブに表示される
- 見ている画面でリンク文字などをクリックすると、新しいタブができ、そこにリンク先の画面が表示されます。(古い時期のブラウザは、新しいウインドウを開いてそこに表示していましたが、これは煩雑になるので、現在は、新ししタブで開く方法に変わっています。)
例えば、Windows 10 or 11の Edge で HSG会ホームぺージの「会報」のページを開き、リンク文字の「第43号」をクリックしたときの画面は、下の画像のようになります。「会報」タブの右側に新しいタブができ、ここに「第43号会報」の画面が表示されます。「会報」のタブをクリックすると「会報」の画面に変わります。次に「第43号会報」のタブをクリックすると再び「第43号会報」の画面が表示されます。
×をクリックするとこの画面は、消えます。 - このHSG会ホームページでは、リンク先の開き方は、下記としています。
- ホームページ内のHTML文は、A. にしています。
- ホームページ外のページは、すべて B. としています。
- ホームページ内のHTML文であっても2ヶ所以上で使用する場合は、B. にしています。
- pdfファイルは、文末に「戻る」を付けていないので、B. にしています。
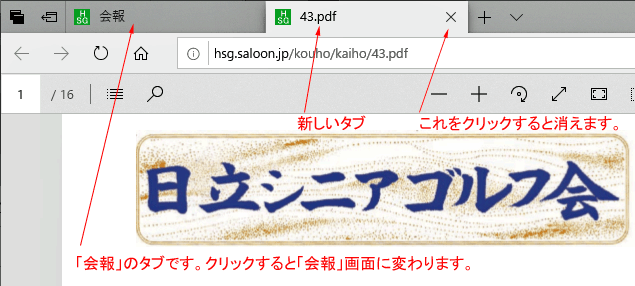
3.PDFファイルの見方
このホームページには、HTMLファイルの他にPDFファイルを各所に使用していますので、このPDFファイルの閲覧について説明ます。
★ PDFファイルの開き方
PDFファイルの開き方は、上で説明した「新しいタブで開く」ようにしています。PDFファイルのリンク文字などをクリックすると新たに生成されたタブ画面に表示さます。上部のタブのところにファイルのタイトル名やファイル名が表示されます。
タブ表示は、ブラウザにより異なります。MicrosoftのEdgeは、ファイル名が表示されます。ChromeとOperaは、タイトル名が表示されます。Firefoxは、タイトル名とファイル名の両方が表示されます。
★ 戻り方について
pdfファイルには、文末に「戻る」リンクが付いていません。
戻るときは、タブの×をクリックしてください。
★「しおり」の表示について
PDFには、目次に相当する「しおり」という機能があります。「しおり」は、Adobe社が付けた名称です。
PDFは、Adobe社が開発し、表示には、Acrobat Readerが使用されてきましたが、特許が切れた後は、各社によっていろいろなReaderが開発され使用されてきました。当初は、社によって表示方法が異なっていましたが、最近は、ほゞ統一されています。
このホームページに使用しているPDFファイルは、枚数の少ないファイルは、「しおり」は付けていませんが、枚数の多いファイルには、「しおり」を付けています。会報は、第38号までは、「しおり」は付けていませんが、第39号以降は、付けております。
Edge での表示
どのブラウザでも「しおり」の表示はほゞ同じですが、Edgeでの表示を説明しておきます。
- 「エチケット委員会」の「おおみかGCでのマナー・エチケット集」の中の「1.マナー・エチケット集」を開くと下図のよう表示されます。
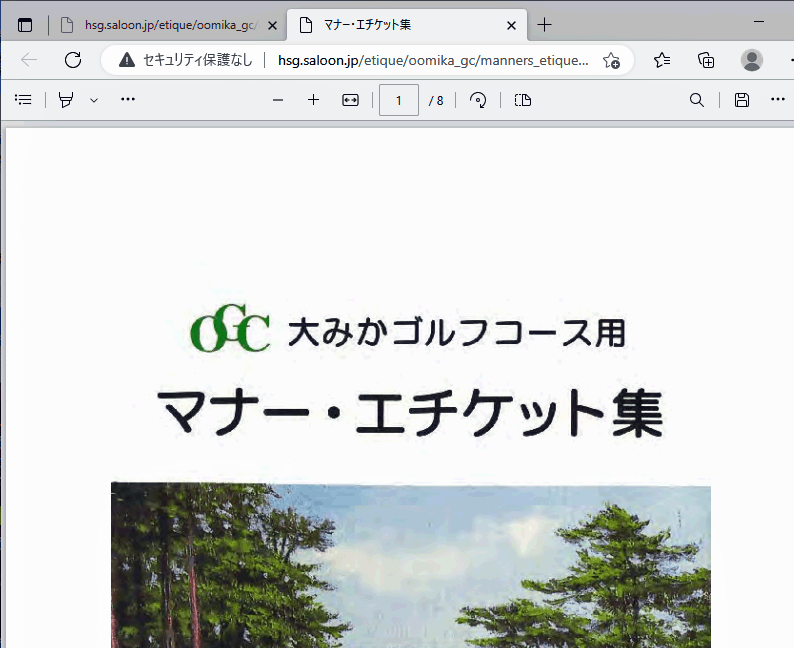
- 左上の小さな箇条書きのアイコンをポイントすると下図のように[目次]が表示されます。Microsoftは、「しおり」とはしないで、[目次]としています。

- [目次]をクリックすると下図が表示されます。[目次]です。
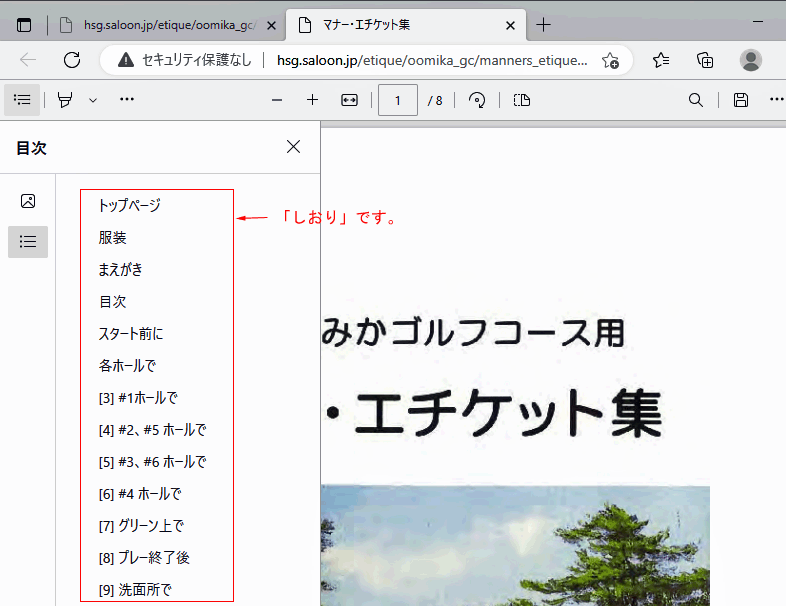
- [目次]アイコンの上にある[サムネイル ビュー」アイコンをクリックすると全ページのサムネイルが表示さます。
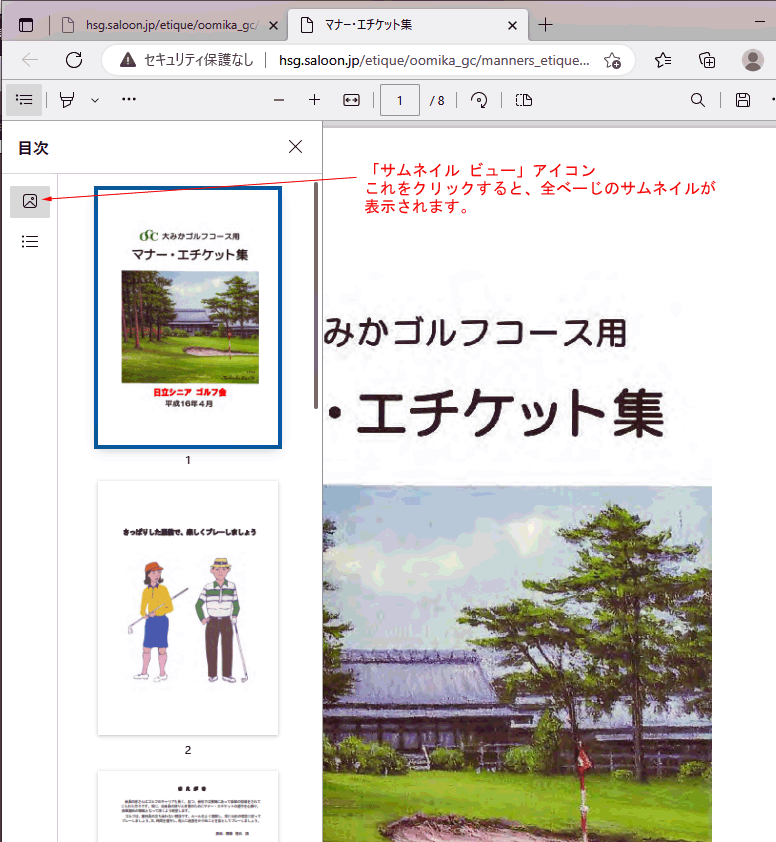
- 以上です。PDFファイルを好みの表示で閲覧ください。