使い方
[1. リンク先の表示] [2. ページの「更新」について]
1.リンク先の表示
リンク先は、下記、A. B.のいずれかの方法で表示されます。
- A. リンク先は、現在のウィンドウと入れ替わって表示される
- 見ている画面でリンク文字などをクリックすると、リンク先の画面は、今見ている画面と入れ替わって表示されます。
- B. リンク先は、新しいタブに表示される
- 見ている画面でリンク文字などをクリックすると、新しいタブができ、そこにリンク先の画面が表示されます。
例えば、Windows 10 or 11の Edge で HSG会ホームぺージの「会報」のページを開き、リンク文字の「第43号」をクリックしたときの画面は、下の画像のようになります。「会報」タブの右側に新しいタブができ、ここに「第43号会報」の画面が表示されます。「会報」のタブをクリックすると「会報」の画面に変わります。次に「第43号会報」のタブをクリックすると再び「第43号会報」の画面が表示されます。
×をクリックするとこの画面は、消えます。 - このHSG会ホームページでは、リンク先の開き方は、下記としています。
- ホームページ内のHTML文は、A. にしています。
- ホームページ外のページは、すべて B. としています。
- ホームページ内のHTML文であっても2ヶ所以上で使用する場合は、B. にしています。
- pdfファイルは、文末に「戻る」を付けていないので、B. にしています。

2.ページの「更新」について
ブラウザは、一度表示した画面は、次回から早く表示するためにパソコン内の「キャッシュ」というところに保存します。次に表示するときは、時間がかかるサーバから読み込むのではなく「キャッシュ」から読み込んで表示します。
このために新しいページをアップロードしたばかりのときは、ブラウザは、「キャッシュ」から読み込むので、新しいページが表示されません。このときは、「更新」ボタンをクリックするか、F5キーを押すと、サーバから読み込んで表示しますので、新しいページが表示されます。
「更新」ボタンは、丸い矢印です。下の画像は、Edgeの画面です。
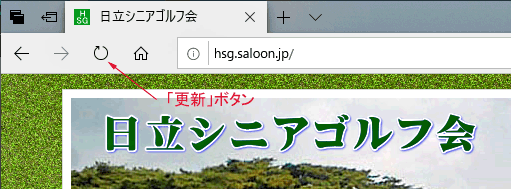
ページによっては、「更新」ボタンのクリックだけでは、更新されないときがあります。このようなときは、強制再読み込み(スーバーリロード)を行います。方法は、Shiftキーを押しながら「更新」ボタンをクリックします。